Cara Membuat Daftar Isi Di word
Hai Sobat blogger,pada artikel kali ini saya akan membuat tampilan Daftar Isi hanya menggunakan Word.Ikuti Langkah-langkah berikut.
Mengatur Heading (blok)
Pertama, kamu bisa membuat daftar isi pada Microsoft Word secara otomatis. Cara ini biasa ditempuh ketika tugas memiliki banyak sub. Lagkah pertama adalah dengan mengatur Heading.
a. Blok pada bagian yang ingin kamu buat daftar isi.
b. Atur Heading dengan fitur Style, terletak di bagian tab Home bagian atas.
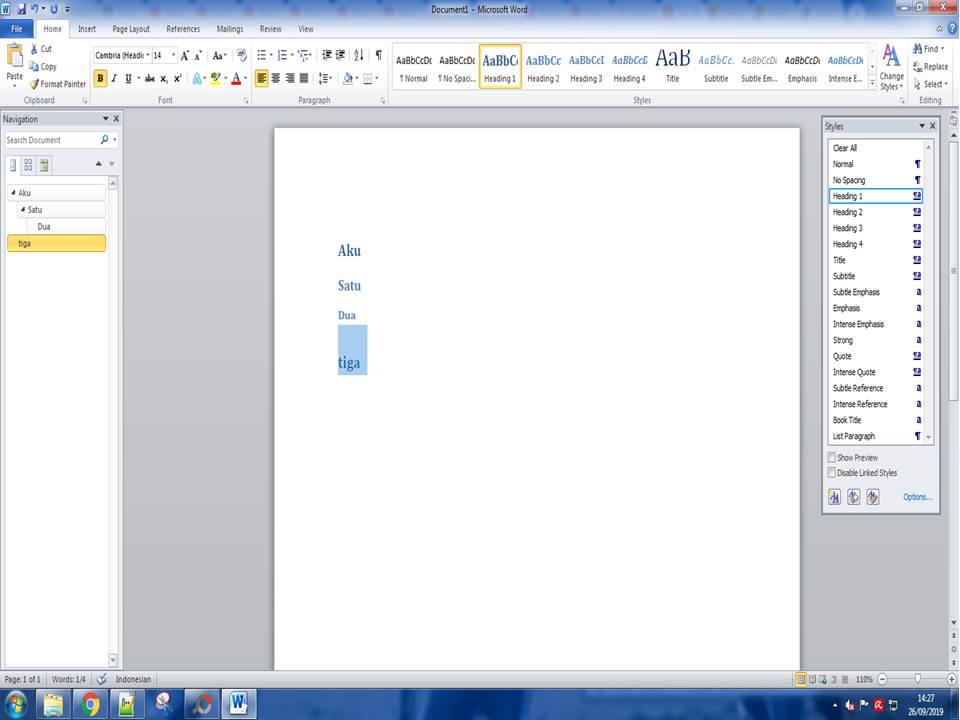 | ||||||||
Membuat daftar isi (blok)
Setelah kamu mengatur Heading, langkah selanjutnya adalah memasukkan daftar isi. Berikut cara memasukkan daftar isi dengan rapi dan benar.
a. Masuk pada menu References di bagian atas menu Home.
b. Kemudian pilih menu Table of Contents.
c. Kamu bisa memilih antara membuat daftar isi secara otomatis atau manual di sini.
d. Opsi pertama dan kedua adalah Tabel Otomatis (Automatic Table 1 dan Automatic Table 2).
 e. Kamu bisa menambahkan atau mengubah rincian dengan cara klik pada
bagian daftar isi. Kemudian klik Update Table di pojok kiri atas.
e. Kamu bisa menambahkan atau mengubah rincian dengan cara klik pada
bagian daftar isi. Kemudian klik Update Table di pojok kiri atas.f. Sedangkan opsi ketiga merupakan Tabel Manual (Manual Table). Di opsi ini kamu tidak perlu mengatur Heading seperti contoh di atas.
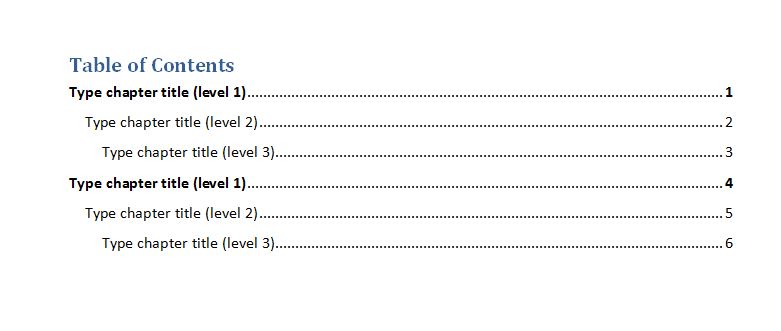
g. Jika kamu membuat perubahan pada dokumen daftar isi tipe manual, perbarui daftar isi dengan mengklik bagian daftar isi tersebut, lalu ketikkan apa yang kamu inginkan.
2. Cara membuat daftar isi secara manual.
Selain bisa mengatur daftar isi secara otomatis, kamu bisa membuat daftar ini secara manual. Cara ini biasanya dipakai kalau tugasmu tidak memiliki sub bagian dan tidak terlalu panjang. Berikut langkah-langkahnya:
Mengatur Right Tab (blok)
a. Langkah pertama adalah mengatur right tab terlebih dahulu. Untuk menampilkan ikon right tab ini, kamu harus menampilkan Ruler pada tab View.

b. Setelah Ruler ditampilkan, kamu baru bisa melihat ikon Tab ini, di pojok kiri atas, tepatnya di bawah ikon Paste. Klik ikon Tab tersebut hingga terpilih Right Tab.
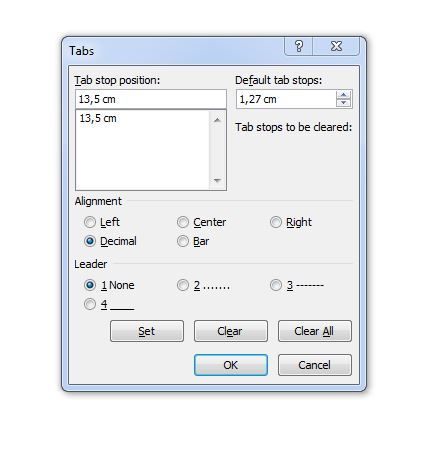
c. Selanjutnya kamu bisa mengatur posisi Right Tab tersebut melalui ruler yang telah ditampilkan tadi, di bagian atas dokumen. Dengan begitu, kamu bisa meletakkan nomor halaman dengan rapi dari sini.
d. Setelah itu, kamu bisa double click pada Tab pojok kiri atas, atur untuk membuat batas titik-titik daftar isi akan berhenti.
e. Lalu buat sekali lagi sebagai letak penomorannya.
Memasukkan daftar isi (blok)
Kamu tinggal memasukkan isi dari daftar isi tugasmu. Setelah memasukkan judul bagian, tekan tombol Tab pada keyboard untuk memunculkan titik-titik. Lalu, terakhir kamu tinggal memasukkan nomor halaman yang sesuai dengan judul bagian tersebut.


Tidak ada komentar:
Posting Komentar